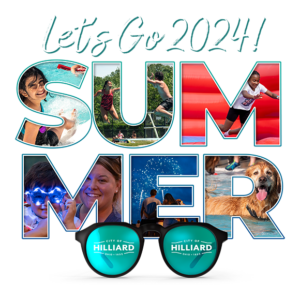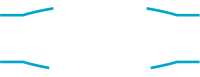- Visit the City’s website, hilliardohio.gov.
- From the top drop-down options, hover over Recreation and Parks and then select Program Registration.
- On the right side of the screen, click Create a RecTrac Account.
- Enter all the required information highlighted in red. (This is the primary member on the account.)
- To enter additional family members, click Add New Member at the bottom of the screen.
- Enter all the required information highlighted in red.
- After all family members have been added, click I’m not a robot.
- Click Save.
This information will go into our pending accounts until our staff can verify whether you are considered a resident (living or working within the City corporate limits) or a non-resident (living and working outside the City corporate limits.) This process can take up to 72 business hours.
After your account has been approved, you will receive an automated email from our system. Check your spam/junk folder if you do not see this email within 72 business hours.
To register for programs, you will use the username and password you created in previous steps.